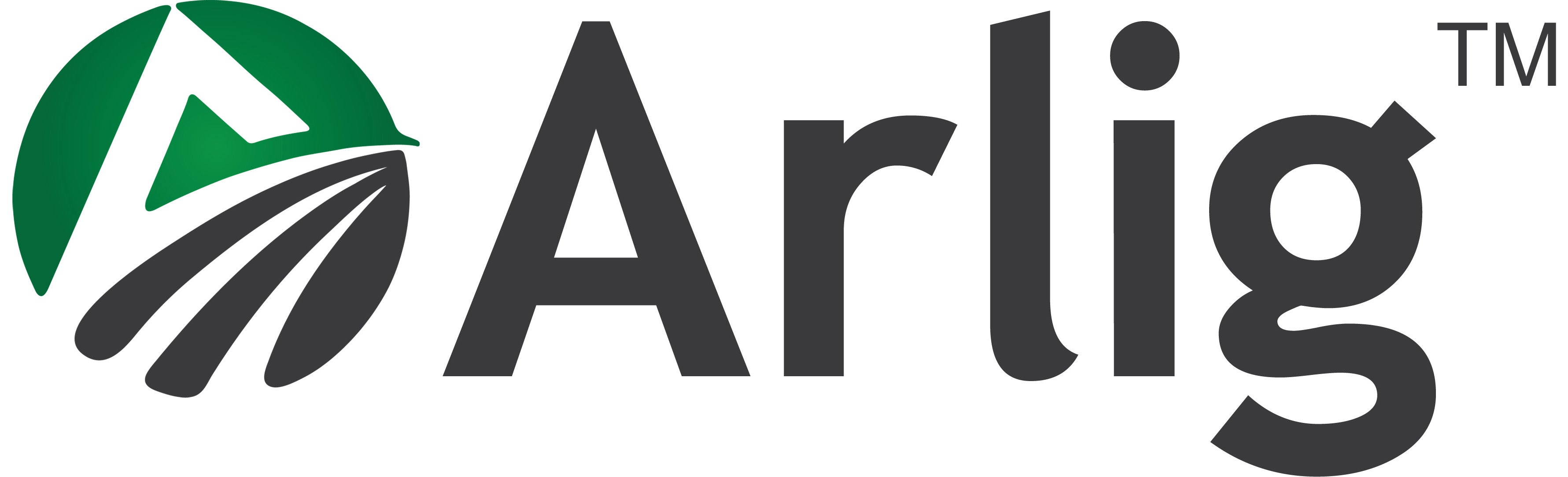Templates
These templates will help you design professional looking labels. To download, click the link of the template format you wish to use below
IMPORTANT: set your printer to Photo Paper or Cardstock setting to ensure waterproof coating works properly
| 2 x 1 Labels | 2 x 2 Labels | |||||
| 2 x 4 Labels | 2.625 x 1 Labels | |||||
| 2 inch Circle Labels | 2.5 inch Circle Labels | |||||
Helpful Tips
***When printing, set your printer to Photo Paper or Cardstock setting to ensure waterproof coating works properly***
Always Test First
Always perform a test print on regular paper first in order to avoid wasting labels. After printing on regular paper, hold the test sheet up against the labels to verify alignment. Make adjustments as necessary if the alignment is off.
Missing Gridlines
If you are missing the gridlines that outline the labels, click in an open space where the label template should be. Look for the second Layout menu (the one at the far right in red below). This layout menu will only appear if your cursor is in an area where the label template should be. After clicking on the second Layout menu, click View Gridlines to turn on gridlines.

Misalignment Issues
Please keep in mind some home printers are not designed with a high degree of precision. Although this may not matter for general document printing, it is more noticeable when printing documents such as labels that require a very precise placement of images and text. If your design is not centered on your label, it could be due to the printer. If possible, try a different printer or adjust margins accordingly. Many printers have limitations when it comes to printing on the edges of paper and labels. Check with your printer manufacturer to see what margins your printer supports.
If the printer asks you to Fix the margins, click Ignore.

PSD and PDF templates show outlines
The PSD and PDF templates are useful for graphic designers using Illustrator or Photoshop. If you’re using one of these programs, create a new layer containing your text and/or graphics. Before you print, hide the original layer with the outlines so they aren’t printed.
Allow a little space
Although you can print labels from edge to edge, allowing for a little margin by keeping text and images at least 0.125 inches away from the edges typically produces the best results.
Write on your labels
We’ve found ballpoint pens and sharpie markers give the best results when writing on the labels by hand. Other pens or pencils may also work. We encourage you to perform a test first to see if you’re pleased with the result of using different pens.
Application Tips
To ensure the label sticks firmly, please apply only to clean and dry bottles.